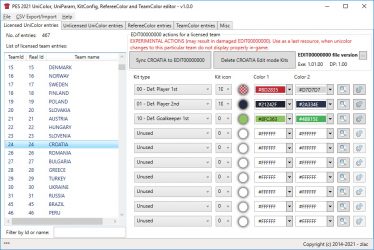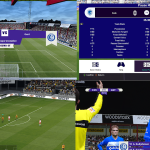Kit Studio 2021 v1.0.0 by zlac Full Download with PESPatchs.com
Kit Studio 2021 version 1.0.0 – UniColor, UniformParameter, KitConfig, RefereeColor and TeamColor editor, GDB exporter for Kitserver.
ACL files are not used any more by PES 2021 – therefore, Kit Studio 2021 doesn’t use Team4.bin file.

Features:
- Supports only PC files – console files are NOT supported directly (use multi-converter to convert your files from/to console formats)
- kits per team configuration
- kit types – normal, GK, CL (still available to choose, but won’t work in-game, due to removal of licensed Champions League mode)
- kit icons
- kit colors (for kit selection menu, etc.)
- add/remove kits to team (up to 10 kits per team)
- conversion of unlicensed team entries to licensed (e.g. to enable CL kits)
- ability to delete unwanted unlicensed team entries (e.g. duplicated teams)
- ability to add new team entries (e.g. for extra teams that you already created by yourself in Team.bin)
- ability to delete licensed team entries via popup menu
- saved .bin files are always zlib-compressed
- improved team filtering by name – filter boxes now accept all characters (interpunction, characters with umlauts, carets, etc.)
- filters accept team Id’s and team names
- hex color-codes displayed in color pickers
- export/import of individual licensed team entries via popup menu
- mass csv export/import for all teams
- colored mini-kit icons preview (based on PES 2015 kit icons – may not be 100% accurate for PES 2021)
- ability to unlicense licensed team entries (two options – unlicensing of the unicolor entry only or unlicensing in both unicolor.bin and team.bin file) via pop-up menu
- realUni .bin config files editing
- preview of .ftex kit textures (kits only!)
- synchronization of kit references between UniColor.bin and EDIT00000000 (from Unicolor to EDIT only) – semi-experimental option that may (or may not) solve the problems that appear when changes to kit distribution in UniColor do not show in-game because the game (i.e. community patches) is already using EDIT00000000 file with different kit distribution.
- ability to delete kits stored in EDIT00000000, that were created in Edit mode (two options – deletion of all edit mode kits per individual licensed team (on ‘Licensed UniColor entries’ tab) and global deletion of each and every edit mode kit available (on ‘Misc’ tab)) – another semi-experimental feature which may or may not solve the problems that appear because data in UniColor and EDIT00000000 are not ideally synchronized.
- RefereeColor.bin support – adding more slots for referee kits and editing base colors for referee kits
- TeamColor.bin support – editing team-related colors
- Changing the .exe and data pack versions stored in EDIT00000000 file
- One-Click synchronization of kit slots from UniColor.bin to EDIT00000000 for all teams (see Misc tab) – supplements the individual “Sync team_X to EDIT00000000” button on “Licensed UniColor entries” tab
- Kit configs Export/Import – to/from .bin and .txt (kitserver) formats
- Automated creation of UniformParameter.bin
- Kitserver GDB support – default folders hierarchy, .txt map creation and optional export of .ftex textures
Some features described in more detail:
- Fully automated UniformParameter.binfile handling
- On File > Open, all kit config .bin files are automatically extracted from UniformParameter.bin
- On File > Save, but only if you had modified at least one kit config .bin file, all the kit config .bin files are automatically re-built into a new UniformParameter.bin
- RefereeColor.bin support – adding more slots for referee kits and editing base colors for referee kits – default, ACL and EURO 2020 referees supported. More baseline colors could improve (no guarantees, though) in-game color collision detection for referee kits.
- TeamColor.bin support – editing, deleting or adding team-related colors
- each of the four team colors can be selected:
- manually – using the usual color pickers, or
- copied from any of colors that the edited team is using in UniColor – by clicking on “Sync” button next to the each color
- unwanted entries can be deleted – original file from Konami contains a lot of team color definitions for teams that do not exist in PES 2021 database
- one by one – by right-clicking on the team name in teams list – can be used to delete any team’s entry
- en masse – by clicking on big DELETE button above team colors – this will delete only entries for teams with unknown team names
- adding new entries – if you created your own teams in PES 2021 database (Team.bin), then you can add its team color entry via “Add TeamColor entry” button
- export/import of individual team entries to files – via right-click menu on teams list
- each of the four team colors can be selected:
Really, really, read me carefully … yes, even you, grizzled veteran!
Open/Save work-flow (identical to 2019 and 2020 versions)
– Opening procedure has been simplified since 2019 version, so that you are not required to select many files manually every time you hit File > Open
– Kit Studio now opens all the necessary files (Team.bin, UniColor.bin, UniformParameter.bin, EDIT00000000, CompetitionEntry.bin, RefereeColor.bin, TeamColor.bin) automatically when selecting File > Open, but it expects that those files are in certain locations (see next image)
– BEFORE you even consider selecting File > Open, go to File > Settings… and select so called Global Root folder – the folder which contains all extracted files and folders that Kit Studio needs.

– When saving, you won’t be asked anything – files that need to be saved will automatically be saved in their appropriate locations, zlibbed as usual, but using their ORIGINAL names (Team.bin, UniColor.bin, EDIT00000000 etc. – no more zlib_Team.bin etc. that have to be renamed manually)
– Pay attention to the location of EDIT00000000 file – see the image above!
Why are initial kit config bins optional?
– Kit config bins will be automatically extracted from UniformParameter.bin every time you open files with Kit Studio and will be placed in their proper locations (teamID subfolders under the common/character0/model/character/uniform/team folder in your global root folder).
– So why would anyone still want to extract them manually from .cpk files? Because Konami sometimes does not include all externally available kit config .bins in UniformParameter.bin file – you might actually miss some config .bins.
Kitserver-related GDB features (unchanged from 2019 and 2020 versiona)
- Kitserver from PES 2020 seems to be working in PES 2021 too – hopefully, these features from Kit Studio 2021 will work too

- Initial full export of all kit configs (licensed teams only!) into tree-like GDB folder structure, organized by in-game leagues– this export is required for Kitserver .lua module, so that Kitserver knows what kits and how many kits are assigned to each licensed team – without this initial export Kitserver cannot cycle through the kits that licensed teams already have assigned via UniColor/UniParam
- Kit Studio needs to access your CompetitionEntry.bin file (to detect in-game leagues)
- Settings option in File menu – File > GDB Settings … – here you select folder where the initial GDB snapshot for YOUR GAME’S KIT DATA will be exported. Once the export is done, you’ll copy/paste everything within this GDB folder to Kitserver’s content root (IMPORTANT: Keep your GDB folder for Kit Studio outside of the official Kitserver contents root – Kit Studio IS NOT MEANT TO BE USED FOR ONGOING GDB MAINTENANCE IN Kitserver – Kit Studio always creates COMPLETE initial export based on in-game .bin files – it will overwrite subsequent changes made to config.txt files in Kitservers content root, if you point Kit Studio to it) .
- Actual export is done via “Misc” tab > Export all realUni kit configs…button – full GDB folder structure for Kitserver will be created in a folder which you have selected in File>GDB settings. Export contains following auto-generated kitserver files and folders:
- map.txt file – one master per-team-assignment .txt file, directly in GDB root
- full GDB folder tree – one folder per every available league > one subfolder per every team in the league
- order.ini and gk_order.ini files – located in team folders – files that define the order of players’ kits (order.ini) and the order of goalkeepers’ kits (gk_order.ini)
- kit folders – folders such as g1, p1, p2, p3 … – located within team subfolders – each kit folder contains config.txt file (txt version of realUni .bin config for that kit) and OPTIONALLY the .ftex files too (only if you selected “… and include .ftex files too” checkbox and if you have already extracted all .ftex kit files into Kit Studio’s global root folder (see post #3 for setup instructions)). IMPORTANT: It is not necessary to export textures too – Kitserver can fall back to .ftex files located in .cpk files – include textures only if you know what you’re doing.
- Export of the individual realUni kit config to config.txt file– “Export to .txt” button available on Kit Config form – this creates only the config.txt file within the adequate LeagueTeamg1 or LeagueTeampX folder. It does not update or create neither map.txt, nor order.ini and gk_order.ini files.
- besides automatic folder detection, any folder can be chosen as export destination (and .ftex files can be included too, if available) – but it still does not update or create neither map.txt, nor order.ini and gk_order.ini files in kitserver
- Import from individual config.txt file to individual realUni kit config .bin file – new “Import .txt” button available on Kit Config form – use it on your own risk, it might fail if input config.txt file is seriously butchered by manual editing.
- IMPORTANT: UniColor colors #1 and #2 ARE NOT imported from config.txt – those 2 values must be changed manually.
What files do I need to use …
ACL files are not used any more by PES 2021 – therefore, Kit Studio 2021 doesn’t use Team4.bin file
For compatibility with the game which does not use data packs:
– Team.bin from dt10_x64.cpk (common/etc/pesdb)
– UniColor.bin and UniformParameter.bin from dt34_g4.cpk (common/character0/model/character/uniform/team)
– [OPTIONAL] all kit config .bin files from dt34_g4.cpk (contents of every teamID and referee subfolder from common/character0/model/character/uniform/team)
– [OPTIONAL] all kit textures .ftex files from dt34_g4.cpk (Asset/model/character/uniform/texture/#windx11)
– EDIT00000000 file – from your current patch, private edits, etc. – go to edit mode and let the game create one, if there isn’t any in your mydocssave folder
– CompetitionEntry.bin from dt10_x64.cpk (common/etc/pesdb)
– RefereeColor.bin from dt34_g4.cpk (common/character0/model/character/uniform/team)
– TeamColor.bin from dt10_x64.cpk (common/etc)
For compatibility with the game which uses Data pack 1:
– Team.bin from dt80_100E_x64.cpk (common/etc/pesdb)
– Unicolor.bin and UniformParameter.bin from dt80_100E_x64.cpk (common/character0/model/character/uniform/team)
– [OPTIONAL] all kit config .bin files from
a) dt34_g4.cpk (contents of every teamID and referee subfolder from common/character0/model/character/uniform/team), then overwrite with
b) dt80_100E_x64.cpk (contents of every teamID and referee subfolder from common/character0/model/character/uniform/team)
– [OPTIONAL] all kit textures .ftex files from
a) dt34_g4.cpk (Asset/model/character/uniform/texture/#windx11), then overwrite with
b) dt80_100E_x64.cpk (Asset/model/character/uniform/texture/#windx11)
– EDIT00000000 file – from your current DataPack1-compatible patch, private edits, etc. – go to edit mode and let the game create one, if there isn’t any in your mydocssave folder
– CompetitionEntry.bin from dt80_100E_x64.cpk (common/etc/pesdb)
– RefereeColor.bin from dt34_g4.cpk (common/character0/model/character/uniform/team)
– TeamColor.bin from dt80_100E_x64.cpk (common/etc)
Above-mentioned instructions are sufficient only if you want to start editing from CLEAN GAME!! And they will produce so-called KONAMI BASELINE COLLECTION for kit editing in Kit Studio.
If you want to make your edits compatible with any community patch which adds its own kits (e.g. Evo-Web patch, ICMP, IPT, …) to the Konami kits baseline, then you need to:
- Do all the above mentioned steps! (VERY IMPORTANT – STOP at the data pack that your patch actually uses – ASK patch makers in their patch thread, if you don’t know which DP they currently use),
- Then extract ALL the files mentioned above (Team.bin, Unicolor.bin, UniformParameter.bin, CompetitionEntry.bin, TeamColor.bin, RefereeColor.bin, ALL _realUni config .bin files, ALL kit texture .ftex files) from the files that your patch is using (either from .cpk files and/or from livecpk roots) – AND OVERWRITE BASELINE COLLECTION with files extracted from your patch. AGAIN – ask in patch thread what .cpk files/livecpk roots contain necessary kit-related files.
CSV Export/Import F.A.Q. – PLEASE, READ CAREFULLY BEFORE COMPLAINING!!
Data import rules, in case you want to edit exported csv contents by yourself before importing it to another UniColor file:
1. If you want to change Team IDs or add new lines with completely new Team IDs, make sure that teams with changed/new IDs already exist in your Team.bin files. It is not allowed to import unicolor entries for non-existing teams (a.k.a. Ghosts).
2. Certain data must be written in hex (see header line) – kit type and RGB color codes. Other data is either required as text (team names) or decimal numbers (everything else).
3. Team names in csv are completely irrelevant when importing – they are displayed in csv only as a convenience and are ignored during import. Accurate Team IDs are important.
4. You cannot have more than 10 entries per team (limitation imposed by Konami).
5. It is allowed to have less than 10 entries per team in csv when importing – import routines will automatically generate missing entries as ‘Unused’ slots with white kits
6. To avoid data corruption in UniColor.bin, contents of csv file are being thoroughly validated before any actual import takes place – any irregularity in your csv will result in cancelled import. Log file with all identified irregularities will be generated. You need to fix all irregularities before trying to import again.
7. Csv files must use semi-colon character ( ; ) as a separator – sorry Yanks, I won’t support other characters.
Notepad is your friend – CTRL+H -> Replace All instances of , with ; and save using UTF-8 encoding.
8. Always save csv file using UTF-8 text encoding.
Re- Ghost team entries:
As usual, Konami has left many ghost team entries in default UniColor.bin – i.e. teams that exist only in UniColor.bin file. It is advisable to delete such entries by yourself – either before exporting to csv or later in exported csv file. Trying to import csv data that contains references to those teams may cause failures during import – so you’ll end-up deleting them in csv file sooner or later anyway.
Q: How does Export work?
A: Simple – you choose file name and full contents of your UniColor.bin will be exported to a single .csv file
Q: Is it possible to perform partial export?
A: No. Full export only. Use any spreadsheet software capable of csv editing to delete or filter-out unwanted entries from exported csv file.
Q: IMPORTANT: What’s the difference between Full and Partial import?
A:
– Full import deletes (drops) all the current contents of your UniColor.bin and effectively performs import from csv file into a blank UniColor.bin – you’ll end-up with UniColor.bin having only entries from csv file you used for import. Use with caution!
– Partial import doesn’t discard existing contents of your UniColor.bin file – it uses existing UniColor content as a baseline to:
a) update team entries with data from csv – for teams that already exist in your UniColor.bin, or
b) add new team entries with data from csv – for teams that do not exist in your UniColor.bin yet (but they MUST exist in your Team.bin-Team6.bin files)
Q: Is there a GUI option to select which teams are going to be imported during Partial import?
A: No. Partiality of import is governed by csv content. Import routines (either Partial or Full) always import entire contents of selected csv file – it is up to you to decide how many teams you want to keep in csv file used for importing.
Q: So, how do I import csv data for just a few teams?
A: Use spreadsheet editing software to create new csv file that contains only entries for teams you wish to update. Then perform Partial import using your new csv file.
Q: I keep getting the message box saying that “Import is cancelled because CSV file contains invalid data.” – What should I do?
A: Inspect thoroughly csvimporterrors_log.txt file that will be created alongside Kit Studio.exe. You must fix all errors reported in log file to be able to import from your csv.
Requirements:
Download:
Download link (v1.0.0)
Thanks:
- To all evo-webbers who actively participated in discussions related to PES 2015 kit relinking, CL kits, etc.
- Special thanks goes to Горан for his unicolor hex-map and to *aLe for csv beta-testing
- Special thanks also goes to @GOAL for his KitManager 2016 – reverse-engineering of the modifications that his tool makes in realUni .bin files made it possible to create kit configurator in KitStudio since version 2017
- shawminator and 2019/2020/2021 test crew (Hawke, mota10, Lucas RK, Cesc Fabregas, pop1806, Nemanja).
For more mod please send us comment. We will help you